「WordPress」のダッシュボードの最初に有る投稿の最初にある、「投稿一覧」を徹底的に調べました。
解像度が低いモニターの場合に「投稿一覧」を開いた時に先頭の項目のタイトルが正しく表示されない可能性があります。この場合は記事の最後の「なんじゃコリャ」の記事を参考にしてください。
表示オプションを開いた状態の投稿一覧の画像です。
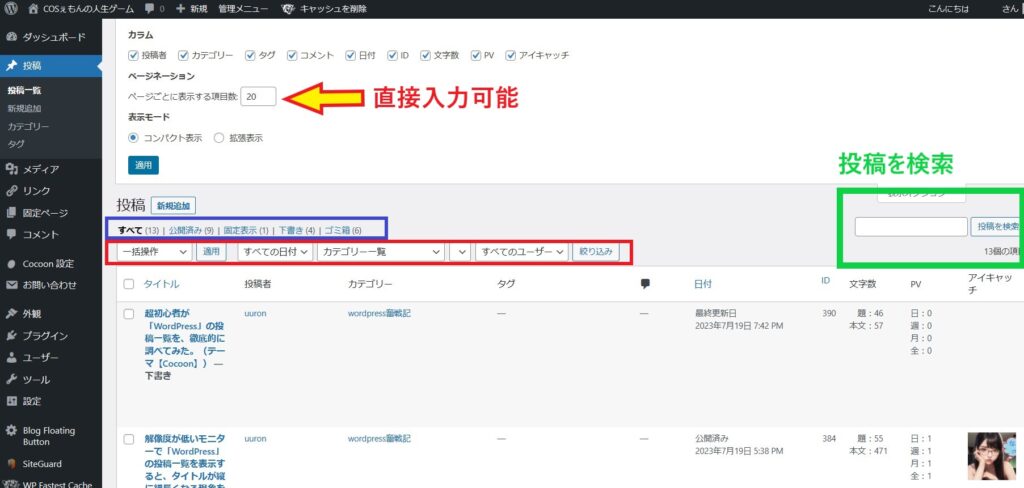
表示オプションに関しては、頻繁に使用する事も少なく、説明する事もほとんどないと思いますので、投稿一覧の「青枠」の個所の説明を行います。
左から「すべて」(ゴミ箱の記事は表示されません)・「公開済み」・「固定表示」・「下書き」・「ゴミ箱」がありますが、他に「非公開」なども有るようです、選択するとそのステータスのみ表示されます。
投稿一覧の「赤枠」の個所の説明を行います。
一括操作のフィールドで「編集」と「ゴミ箱」のいずれかを選択して変更する事が出来ます。タイトルの部分にチェックを入れると下の「すべてのタイトル」にチェックが入ります、「ゴミ箱」を選択して「適用」を押すと選択したタイトルがすべて「ゴミ箱」へ移動します。
逆に「青枠」で「ゴミ箱」を選択してる場合、一括操作のフィールドには「復元」と「完全に削除する」が選択できます。
一括操作の「編集」ですが、以下の画面が表示されます。
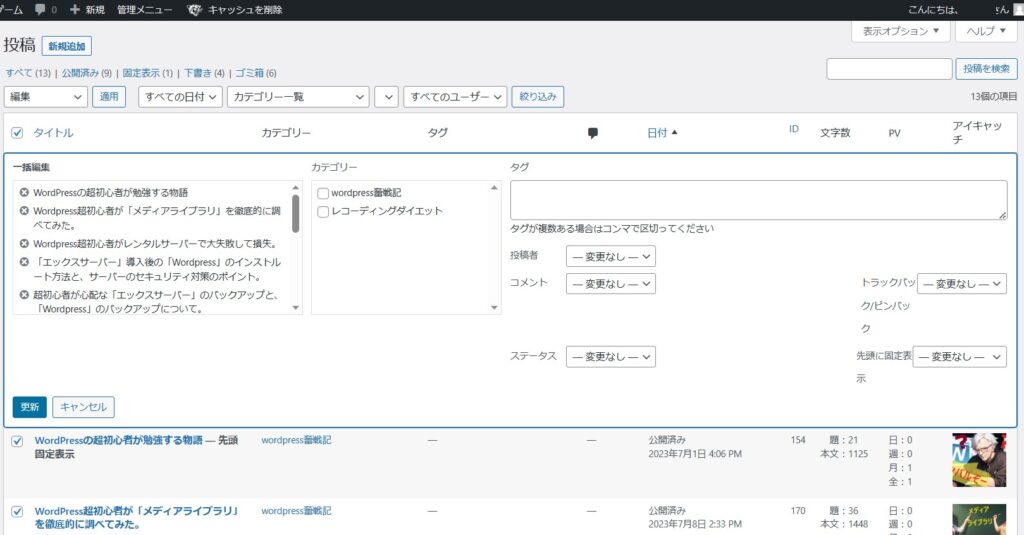
まだ、初心者なのでこの編集画面の説明については、後回しにさせていただきます。
最初に戻り、投稿一覧の「赤枠」についてですが「一括操作」の右側は「すべての日付(年月ごと)」「カテゴリー一覧」「すべてのユーザー」などの記事の絞り込みが出来ます。
「カテゴリー」と「日付」の両方を選択して絞り込むことも可能です。
最初の画面の投稿を検索(緑枠)についてですが、タイトルだけでなく記事の内容もすべて検索対象となるため、例えば「WordPress」で検索を行うと記事に「WordPress」の文字が有ると検索対象の記事として表示されてしまいます。超初心者を卒業したら検索用の便利な「プラグイン」のインストールを検討したいと思っています。
次に、用途はよくわからないのですが投稿ID(記事ID)と、カテゴリーID、タグIDを投稿一覧の画面から確認する事が出来ます。
方法は、簡単でマウスのカーソルをタイトルの上に合わせると、画面の一番下の左端に「https://〇〇〇から始まる投稿ID(記事ID)が表示されます。同じ要領でカテゴリーの上(緑枠)にカーソルを合わせると、一番下の左端に「https://〇〇〇のカテゴリIDが表示されます、タグIDも同じ方法です。
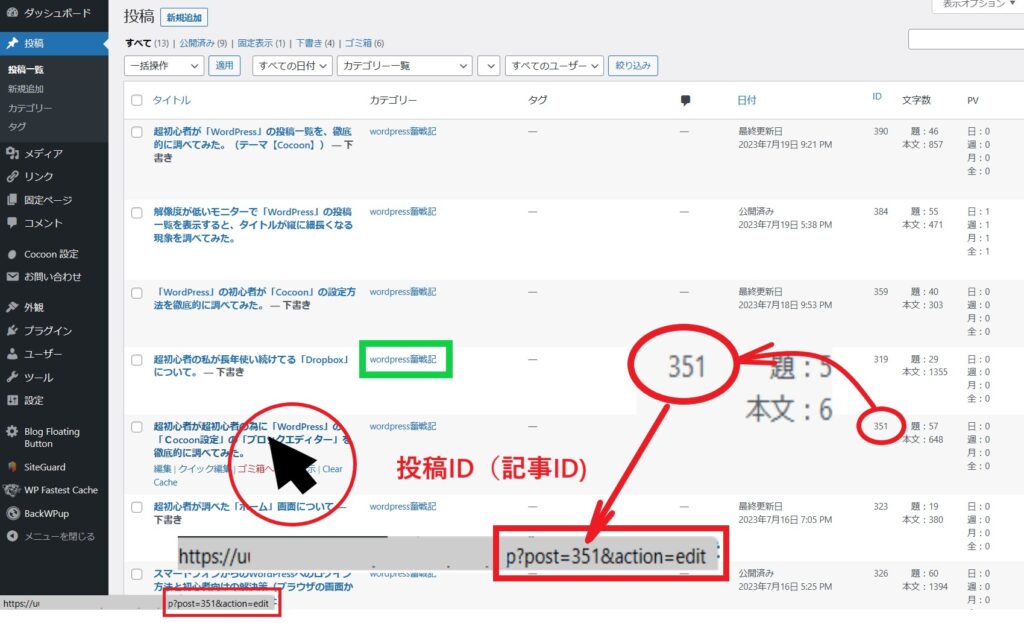
解像度が低いモニターの場合に「投稿一覧」を開いた時に先頭の項目のタイトルが正しく表示されない可能性があります。この場合は下の記事を参考にしてください。
なお、私のFC2ブログでは「レコーディングダイエット」の記事を毎日更新していますので、ぜひご覧いただければ、とても嬉しいです。





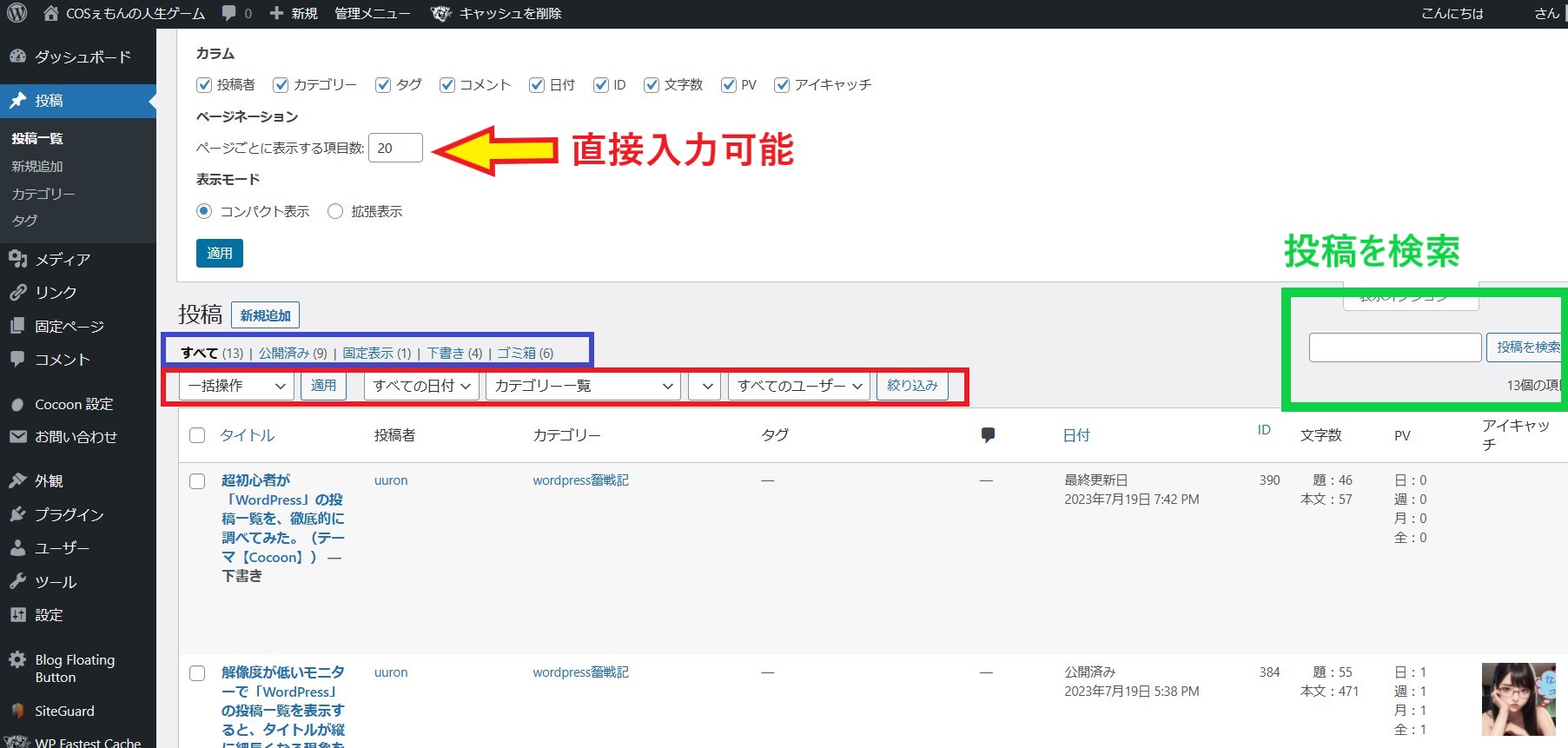


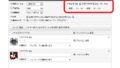
コメント